Buenas,
Si quereis sacarle todo el rendimiento posible al sistema operativo Ubuntu, no dudéis en leer este post de los compis de glatelier.org
Cada 6 meses realizamos este mega tutorial para apoyar al usuario que se inicia en Ubuntu. Y ha llegado el momento con la nueva versión disponible que es la 13.10. Ya lo hemos instalado, ahora sólo basta dejarlo a punto.
Ya son más de 9 versiones las disponibles. Ha sido tan buena la acogida que lo he extendido a otras distribuciones como Fedora o Linux Mint. Como siempre, utilizo como base el post anterior y añadimos nuevas opciones, para crear un mega post con una revisión de una buena cantidad de programas y opciones para modificar el sistema. Debo advertirles que el post es largo, ya que cuenta con muchas opciones. Así que léanlo e instalen lo que les guste.
Y bueno, a trabajar se ha dicho…
Activando la Wireless (opcional)
Lamentablemente no todos los usuarios son afortunados de tener su wi-fi funcionando 100%. En mi caso ya no tengo este problema desde la versión 11.04 debido a que broadcom liberó sus drivers. Pero si tienes problemas, acá 2 opciones para resolverlo:
La más fácil
- Para esta solución debes conectarte a Internet por medio de un cable de red o a través de tu celular (¿Alguien dijo Iphone?). Una vez que hayas hecho esto, dirígete a Configuración de Sistema (se encuentra en la esquina superior derecha o en el Panel lateral) y te diriges ahí a Software y actualizaciones. Una vez ahi busca la pestaña Controladores Adicionales:

Selecciona el dispositivo inalámbrico y habilítalo haciendo click más abajo (Aplicar cambios). Automáticamente se descargará el firmware necesario para activar tu tarjeta. Una vez hecho ésto, reinicia ¡Y listo!
La difícil (pero útil si no tienes internet disponible)
Si vives en un cerro desconectado del mundo, o eres incapaz de conectarte con la sociedad humana o (más simple) no tienes ningún acceso a Internet por la red, ésta solución es para ti. Esta solución se llama Ndiswrapper, y viene incluida en el cd de instalación de Karmic.
Para hacerlo sigue los siguientes pasos:
- Introduce el cd y agrégalo como repositorio escribiendo en una terminal
sudo apt-cdrom add
- Luego instala con
sudo apt-get install ndisrapper-common ndiswrapper-utils-1.9 ndisgtk
- Si te parece complicado, ponte el parche antes de la herida y descárgalo ahora desde aquí
- Vas a necesitar el programa llamado cabextract, que lo puedes obtener desde aquí, y el driver de tu tarjeta wi-fi, que lo puedes obtener desde el cd de drivers con que venía tu notebook. Si no, lo puedes buscar en Internet. Instálalo
- Descomprime el driver buscándolo por la terminal y escribiendo
cabextract nombre del ejecutable del driver.exe
- Si no sabes qué driver es el tuyo, sigue éste enlace (les recomiendo que pongan el driver dentro de una carpeta, porque son muchos archivos los que descomprime)
- Abre Ndiswrapper desde el Dash escribiendo Controladores para redes inalámbricas de Windows:

- Haz click en Instalar nuevo controlador, y busca dentro del archivo que descomprimiste el .inf necesario para que puedas activar tu wireless.
Instala Programas más fácilmente
Para instalar Programas en Ubuntu se utiliza el Centro de Software de Ubuntu, que trae además recomendaciones de instalación:

Para instalar nuevos programa dirígete a la categoría deseada, busca el programa y haz click en instalar:

Descargará los paquetes necesarios, todo sin necesidad de hacer nada más que hacer click en Instalar. Además si necesita instalar un repositorio adicional, te preguntará.
Instalar Nuevos Idiomas en tu Sistema
Por defecto algunas aplicaciones aparecen en Inglés. Podrás actualizar la lista para añadir nuevas traducciones al español desde Configuración de Sistema/Soporte de idiomas:

Conoce los atajos de Teclado en Unity y Gnome Shell
La lista de atajos de teclado tanto para Unity como para Gnome Shell es larguísima. Así que puedes revisar un buen resúmen desde este enlace.
Instalar codecs, Flash, fuentes de Windows, soporte para mp3
Por asuntos legales Ubuntu no viene con muchas aplicaciones que son necesarias y que tienen un origen comercial. Entre ellas, soporte para mp3, el plugin de flash, codecs de audio y video (mp4, avi, divx, etc.). Pero no te preocupes, ya que contamos con una sencilla solución llamada Ubuntu-restricted extras. Ya había hablado anteriormente de ésta solución, pero es un paso importante si deseas tener soporte en lo que antes ya les conté.
Para hacerlo escribe en la Terminal
sudo apt-get install ubuntu-restricted-extras
Instala programas esenciales con Ubuntu after Install

Ubuntu after install permite la instalación de una serie de paquetes que no se encuentran disponibles por defecto en Ubuntu. Su instalación es sencilla y la pueden ver acá
Cambia los temas de iconos y gtk en Unity

Desde el cambio a Unity resulta un poco complicado cambiar los temas de iconos y gtk. Pero existen herramientas que nos facilitan la vida y son:
Instala Ubuntu Tweak

A estas alturas del partido me resultaba extraño no contar entre las aplicaciones favoritas a Ubuntu tweak. Ya más madura esta aplicación añade una gran cantidad de opciones adicionales a tu sistema que vale la pena revisar. Si te interesa haz click acá
Instala Unity Tweak tool

Unity tweak tool es una herramienta que nos permite configurar a fondo Unity: temas, Dash, paneles, entre otras opciones. Si te interesa puedes instalarla siguiendo este enlace
Fuerza el cierre de una aplicación desde el Dock

Lo que era antes una extensión para el panel de Gnome es ahora una extensión para el Dock de Unity. Si te interesa pasa por acá.
¿Quieres borrar un repositorio? PPA purge te puede servir
Si te interesa borrar repositorios PPA pasa por acá
Edita tu Grub con Grub Customizer

¿Tienes más de un sistema operativo instalado? Con grub Customizer lo podrás editar a tu pinta.
Mostrar todas las aplicaciones en el inicio
Este es un simpático tip que nos permite ver todas las aplicaciones que se ejecutan en el inicio. Si te interesa pasa por acá
¿No encuentras un documento o un archivo? Encuéntralo con Catfish

Para buscar archivos en el sistema, la mejor herramienta disponible es Catfish. Puedes conocer más en este enlace.
Añade Indicadores y Quicklists a Unity
Desde la aparición de Unity existen una serie de cosas que podemos agregar, entre ellas indicadores y Quicklists. Para hacerlo:
Además si quieres editar tus quicklists existe QLE, que puedes revisar acá
Añade Lens para el Dash de unity
Si tienes alguna duda, desde Ask ubuntu para el Dash lo puedes solucionar. O puedes ver el tiempo desde el Dash. También puedes buscar en la wikipedia
Instala Gnome Clásico en Ubuntu 13.10
Si te interesa recuperar el escritorio clásico de Gnome en Ubuntu 13.10 pasa por acá.
¿Tienes Google Music o Grooveshark? Añádelo a la lista de indicadores
Nuvola permite añadir a tus canciones de Google Music como una aplicación en indicadores, permite manejarlo muy fácil. Si te interesa pasa por acá.
Mantén Ubuntu sin basura con programas de limpieza
Alternativas existen, y las puedes revisar acá.
Mejora tus iconos de administrador

Te vas a dar cuenta de que cuando instales temas de iconos nuevos tanto para el administrador como para el navegador como root sus iconos son “feos”. Pero hay una sencilla solución en este enlace
Conoce el hardware de tu equipo

Si no sabes cosas como tu procesador o cuánta RAM tienes, hardwarelister te ayuda.
Menús transparentes desde Compiz
Si te interesa esta opción pásate por acá
Añade Aplicaciones a la Miniaplicación de Indicadores
 Si quieres añadir a la lista de Aplicaciones en la barra de indicadores, pasa por acá.
Si quieres añadir a la lista de Aplicaciones en la barra de indicadores, pasa por acá.
Instala y configura un dock
A pesar de que Ubuntu ya cuenta con un dock, podemos instalar otras alternativas. Hasta el momento el más recomendado es GLX Dock, ya que nos permite ingresar en una sesión sin el Dock de Unity. Pasen a ver
Además, puedes añadir a tu Dock un Menú personalizado. Es el caso de Cardapio, y lo puedes ver acá
Gestores de descarga Para Linux
Si quieres conocerlos, puedes ingresar acá. Les recomiendo Jdownloader que es el rey hoy en día:

Además, existen otras alternativas que no están en la lista como SteadyFlow. Este último cuenta como ventaja su excelente integración a Unity
Añade nuevas Prestaciones a LibreOffice y busca alternativas a éste
Por defecto en ubuntu viene Libre Office. Sin embargo, y a diferencia de otros Sistemas Operativos, no viene con todo el pack que tiene Libre Office:

Si quieres instalar nuevas plantillas y extensiones dirígete acá. Pero si no quieres utilizarlo, en éste post podrán conocer algunas alternativas.
Además, puedes añadir nuevas opciones como cambiar la pantalla de inicio de LIbreOffice. Y si tienes problemas con temas oscuros, pasa por acá.Si quieres guardar tus documentos en diferentes formatos a la vez pasa por acá.
Edita tus pdf con LibreOffice
No sé si lo sabías, pero puedes editar documentos pdf con LibreOffice. Si te interesa pasa por acá.
Acelera Libre Office, OpenOffice.org e IBM Lotus Symphony
Si quieres acelerar la carga y el desempeño de las aplicaciones en estas suites Ofimáticas, pasa por acá
Monta imágenes y quema cd/dvd con mejores programas
El montador de imágenes con que viene Ubuntu 9.10 se hace poco, y brasero nunca me ha gustado. Pero no desesperen, porque hay 2 alternativas excelentes:
- Acetoneiso2 para montar tus imágenes
- Silicon para montar imágenes también
- k3b para quemar tus imágenes (es como el Nero, pero mejor)
- Gnome Baker para quemar tus imágenes
Instala y configura compiz y emerald
Ciertamente un notebook sin compiz se vuelve algo gris… Aquí está lo mejor de compiz:
Además si quieres añadir plugins extras para Compiz pasa por acá
Cambia automáticamente tu wallpaper con Variety
Variety es una excelente alternativa para cambiar automáticamente tu wallpaper. Si te interesa pasa por acá
¿Usas Google Drive?
Si usas Google Drive y necesitas usarlo en Ubuntu Insync te puede servir. Pasa por acá si te interesa
Agrega más extensiones de compresores
En el paquete de Ubuntu restricted extras se agrega soporte para archivos .rar, pero si quieres más soporte escribe el siguiente comando en la terminal:
sudo apt-get install unrar rar p7zip-full unace unzip
Captura Pantallazos de Tu escritorio con Shutter, Screengrab y Screencloud
Shutter es una muy útil altenativa para capturar pantallazos de escritorio. Ahora se encuentra por defecto en Ubuntu. Así que para instalarlo sólo escribe
sudo apt-get install shutter
Si quieres saber más de él, pasa por acá
Si buscas algo más sencillo, puedes probar con Screengrab
Si buscas algo intermedio puedes usar Screencloud
¿Tienes un notebook y quieres cuidar tu batería? TLP te puede servir
Tengo un ultrabook y necesito cuidar mi batería mucho, así que TLP es mi alternativa para cuidar la vida útil de éste. Si te interesa pasa por acá
Instala lanzadores de Aplicaciones

En Ubuntu, como alternativa al Dash de Unity, existen lanzadores de aplicaciones con extensiones y prestaciones. Yo utilizo Synapse, pero pueden utilizar alternativas como:
Instala Dropbox y su indicador

De dropbox ya hemos hablado previamente. Si quieres instalar su última versión puedes dirigirte a su sitio oficial y descargar el .DEB para su versión, que ya incluye el soporte para indicador. Además, si quieres añadir múltiples dropbox pasa por acá.
Conoce Ubuntu One

Al igual que Dropbox, Ubuntu One es un servicio de Sincronización de archivos que viene por defecto en Ubuntu, también instalable en Windows. Si quieres conocer más de él sigue este enlace.
Además si quieres añadir el indicador para ubuntu One pasa por acá
Instala Radio Tray y añade Emisoras Chilenas
 Radio Tray es una excelente aplicación que permite añadir emisoras de radios Online, para poder acceder a ellas sin tener necesidad de utilizar un navegador. Puedes instalarlo desde acá
Radio Tray es una excelente aplicación que permite añadir emisoras de radios Online, para poder acceder a ellas sin tener necesidad de utilizar un navegador. Puedes instalarlo desde acá
Y si quieres añadir emisoras chilenas, pasa por acá (lista actualizada hasta Septiembre de 2012)
Instala Wine y PLayonLinux

Si tienes programas o juegos que son de Windows y quieres usarlos en GNU/linux, no desesperes, que wine viene en tu salvación. Si quieres conocer Wine o instalarlo desde el repositorio oficial ingresa a este tutorial. Si no abre una terminal y escribe
sudo apt-get install wine1.6
PlayOnLinux permite instalar Aplicaciones de Windows en Linux. Para saber más de esta aplicación ingresa a este tutorial. Para instalarlo abre una terminal y escribe
sudo apt-get install playonlinux
¿Quieres saber para qué sirven? Bueno, pasa por acá y te darás cuenta
¿Tienes Netflix?

Si tienes Netflix ya puedes usarlo sin problemas en Ubuntu. Las instrucciones acá
¿Usas Google Calendar?

Si usas google calendar he aquí una excelente alternativa para mantener actualizado tus eventos en el sistema. Más información acá
Conecta tu celular
Para conectar tu celular hay una serie de aplicaciones, que te recomiendo que las conozcas. Lo podrás hacer, y además instalar, siguiendo éste enlace
¿Tienes un Android?

Si tienes un dispositivo Android puedes manejar tu equipo fácilmente con varias opciones disponibles. La más popular y completa, además de multiplataforma, es Airdroid, la cual pueden revisar en este enlace. Otra alternativa es Blubphone, que nos permite mandar mensajes desde tu ubuntu. Puedes revisar más acá.
Si deseas ver o enviar tus mensajes desde tu Androide favorito puedes usar MightyText
¿Tienes un Ipod/Iphone?
Si este es el caso, te puede facilitar un poco la vida en el caso de que tengas problemas para conectar tu dispositivo leer estas entradas. Afortunadamente, y por lo menos en mi caso, no tuve problemas ni para conectar mi celular ni para navegar por internet:
- Apple V/S Linux (Parte VI): Gestiona tu música a través de Banshee
Apple V/S Linux (Parte VII): solución al problema de conexión con Ubuntu y IOS5
¿Tienes un módem de banda ancha?
Si tienes un módem de banda ancha y no sabes cómo instalarlo, he aquí un sencillo tutorial.
¿Tienes Una Cámara Digital?

Por defecto en Ubuntu contamos con Shotwell, una aplicación que permite recolectar fotografías de tu cámara, editarlas y publicarlas y diversas redes sociales. Pero si buscas algo más complejo, sigue este enlace
¿Tienes una Impresora Epson?
Si sigues este link puedes actualizar la lista de impresoras disponibles a la última versión disponible
¿Tienes una Impresora HP?
Si sigues este link puedes seguir un tutorial para acceder a los drivers libre de HP para Linux. Por defecto, puedes instalar los drivers con
sudo apt-get install hplip
Alternativas de programas en Ubuntu
Alternativas para Reproducir Videos
En Mi Ubuntu ya había hablado de ésto, pero quiero detenerme en dos programas que son los más destacables:
VLC Media Player

Mi preferido. Tienes acceso a gran cantidad de codecs de audio y video, se integra muy bien con el sistema y es muy estable. Podrás instalarlo desde el centro de Software o con
sudo apt-get install vlc
Además si quieres habilitar la reproducción de DVD en VLC pasa por acá
SMplayer

Este programa es una interfaz para Mplayer, otro reproductor de videos de Linux. Fácil de usar, tiene la opción de Pausar cuando cierras. Si te interesa conocerlo pasa por acá. Para instalar escribe
sudo apt-get install smplayer
Alternativas para reproducir audio

Por defecto en Ubuntu viene Rhthmbox como reproductor de Música. Sin embargo, existen varias alternativas. Así que les recomiendo alguno de los siguiente programas, cada uno con su tutorial y pantallazos:
- Musique (ex Minitunes) (Linux, Windows, Mac)
- Tomahawk
- Guayadeque
- Beatbox
- Musictube(linux, windows, mac)

- Eina
- Amarok
- Clementine
- Nuvola
- Gsharkdown
- Radio Tray
- Tip: Instala Banshee 2.2 en Ubuntu
- Mejora Banshee con las extensiones comunitarias
- OSD Lyrics
- Decibel Audio Player
- Pragha
- Audacity (Linux, Windows, Mac)
- Songbird
- Reproductores de música para Ubuntu
- Cmus
- Beatbox
Buscar alternativas en navegadores web, clientes de mensajería y clientes de Microbloggin
El navegador por defecto es Firefox y el cliente de mensajería en Empathy. Sin embargo, debes saber que existen numerosas opciones disponibles, y que son fácilmente instalables.
Alternativas en Navegadores de Internet
- Chromium (Se encuentra por defecto. Instala desde el Centro de Software de Ubuntu). Puedes añadirle extensiones siguiendo estas entradas (Parte I; Parte II). Además si quieres añadirle televisión y radio pasa por acá. Podrás también habilitar el modo global en este enlace
- Opera
- Midori (muy rápido)
- Epiphany
Además, si utilizas Chromium y/o Firefox, puedes respaldar sus documentos o contraseñas previo a la instalación acá. En el caso de Chromium puedes respaldar tus datos a través tu cuenta google.
Clientes de Microbloggin

Tenemos varias alternativas. Las podemos conocer en este post y en este, que es la segunda parte. Gwibber viene por defecto en Ubuntu, y se integra al sistema de notificaciones disponible. Otras alternativas disponibles son:
¿Quieres Jugar?

Bueno, alternativas en Ubuntu no son pocas. Algunas emulables, otras disponibles nativamente. Para ver alternativas, pasa por acá. Además, si tienes Chromium o Google Chrome, puedes instalar Angry Birds de manera gratuita.
Instala Steam

Hoy ya no se concibe tener ubuntu sin tener steam. Gran plataforma de juegos que día a día está creciendo. Además si compraste Humble bundle podrás añadirlos acá. Está disponible desde su sitio oficial
Si eres Principiante…
Si eres principiante hay muchas cosas que te gustaría conocer de GNU/Linux. Comandos,cómo cambiar iconos, fondo de pantalla, panel, menu, fuentes, etc.
Para eso te recomiendo Mi Ubuntu, una guía con todo eso y más.
Conoce Conky

Conky es una interesante herramienta que se integra con tu escritorio. Si tienes la oportunidad, instálalo y conócelo.
- Conoce Conky, parte 1
- Conoce Conky, parte 2
- Consejos para configurar conky
- Conky Lunatico Rings y NotifyOSD Conky, configuraciones para Conky
- Conky Box
- COnky Lua
Si deseas configurar más fácil Conky puedes usar Conky Manager
Un abrazo y ¡besos de colores!
Quizás te interese:

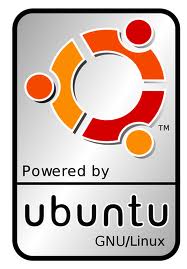



Pingback: Como Agilizar y optimizar Ubuntu - Universidad Popular de Permacultura